Discover the fundamentals of working with shapes in Visio. This video covers essential operations such as selecting, copying, pasting, deleting, moving, and resizing shapes. Master these basic techniques to enhance your efficiency in creating and editing patent drawings in Visio.
Key Takeaways
- Selecting and Deselecting Shapes: Click on a shape to select it, indicated by editing points. Click on an empty space or press the Escape key to deselect.
- Copy and Paste: Use Ctrl+C to copy a selected shape and Ctrl+V to paste it at the desired location.
- Moving Shapes: Click, hold, and drag a shape to move it to a new position.
- Resizing Shapes: Use the control points to resize a shape. Drag corner points to resize in two dimensions.
- Rotating Shapes: Use the rotation symbol to rotate the shape.
- Deleting Shapes: Select a shape and press the Delete key to remove it.
- Join Our Webinars: Register for our free webinars to deepen your Visio knowledge and connect with the community.
Try This Yourself:
Prerequisite for the Exercise
Before starting this exercise, please follow these steps:
- Download the File: Fill out the form below to get the Visio-How-Tos—Resizing-Shapes.vsdx file.
Download Form
- Open the File: After downloading, open the file to begin the exercise.
Exercise Steps
1. Select the Pointer Tool: Make sure the Pointer tool  is active in the Tools group on the Home tab.
is active in the Tools group on the Home tab.
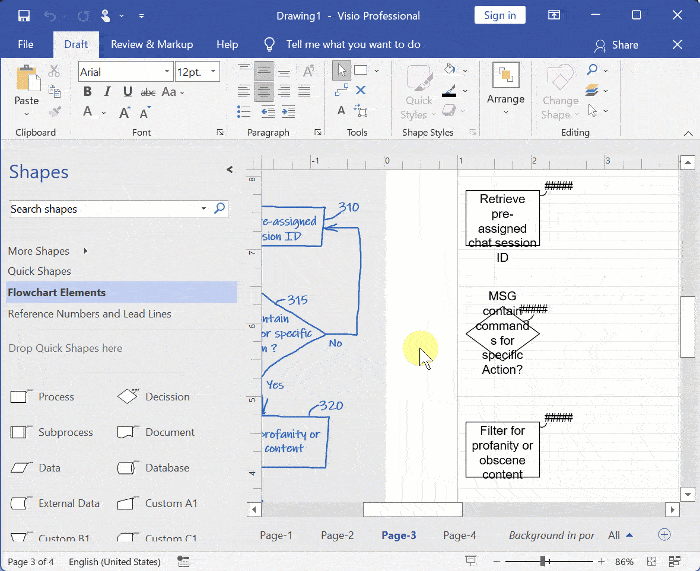
2. Resize the Decision Shape:
- Click on the Decision shape to select it. Resizing handles will appear around the shape.
- Hover over the right middle handle until the pointer changes to a double-headed horizontal arrow
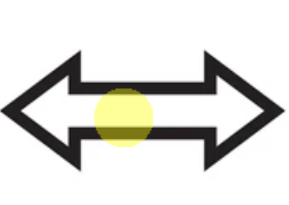 . Drag the handle to the right until the text spans three lines.
. Drag the handle to the right until the text spans three lines. - Hover over the top middle handle until the pointer changes to a double-headed vertical arrow
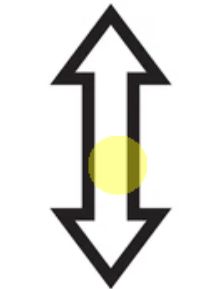 . Drag the handle upwards until the text fits the shape as shown.
. Drag the handle upwards until the text fits the shape as shown.
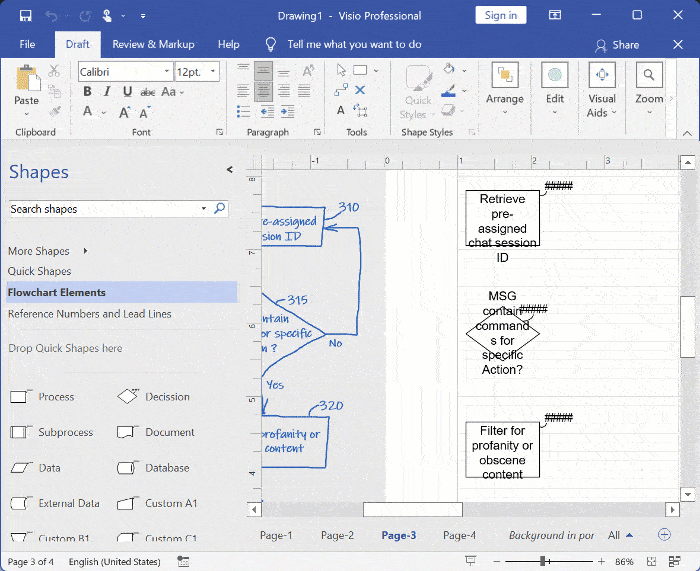
3. Resize the Top Process Shape:
- Click on the top Process shape to select it. Resizing handles will appear around the shape.
- Hover over the right middle handle until the pointer changes to a double-headed horizontal arrow
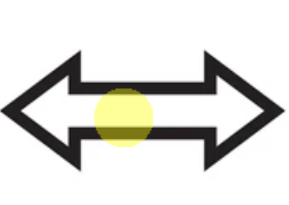 . Drag the handle to the right until the alignment guides and two sizing guides appear.
. Drag the handle to the right until the alignment guides and two sizing guides appear. - Hover over the top middle handle until the pointer changes to a double-headed vertical arrow
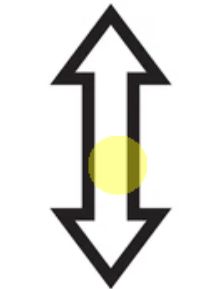 . Drag the handle downwards until the text fits the shape as shown.
. Drag the handle downwards until the text fits the shape as shown.
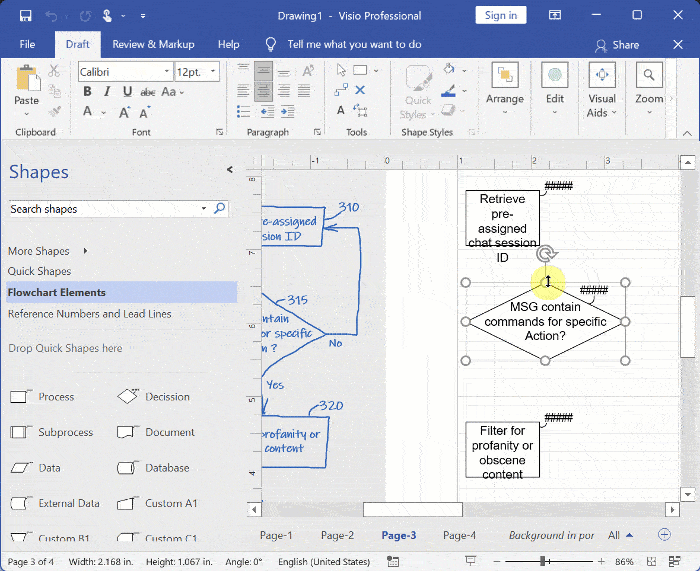
4. Resize the Bottom Process Shape:
- Click on the bottom Process shape to select it. Resizing handles will appear around the shape.
- Hover over the right middle handle until the pointer changes to a double-headed horizontal arrow
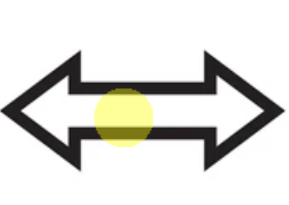 . Drag the handle to the right until the alignment guides and three sizing guides appear.
. Drag the handle to the right until the alignment guides and three sizing guides appear. - Hover over the bottom middle handle until the pointer changes to a double-headed vertical arrow
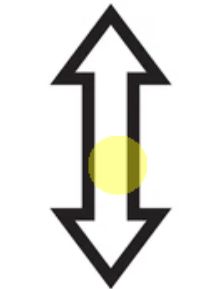 . Drag the handle upwards until the text fits the shape as shown.
. Drag the handle upwards until the text fits the shape as shown.
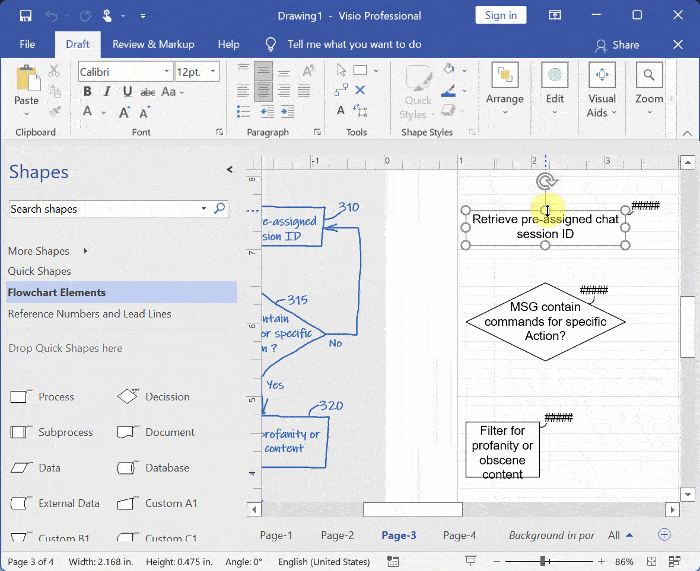
Recommended Reading
Dive into our hands-on exercise to apply what you’ve learned. Access the written instructions, download the practice file, and watch the video demonstration to enhance your Visio skills.
- Resizing Shapes in Visio: Master the art of resizing shapes in Microsoft Visio with our comprehensive guide, enhancing the precision and clarity of your patent illustrations.
Recommended Webinars
Further explore the topics covered in this article by attending our webinars. These sessions offer additional insights and the opportunity to ask questions and interact with experts in Visio for patent practice.
- Basic Visio Skills for IP Professionals: Discover the fundamentals of Microsoft Visio in our webinar tailored for IP professionals, covering basic skills to streamline your patent drawing process.
- Visio Q&A Fridays: Join our “Visio Q&A Fridays” webinar series to get expert answers to your questions and enhance your proficiency in using Visio for IP-related work.
Provide Feedback
We value your feedback! Let us know how we can improve or what topics you’d like to see next.
Connect with Mike
Have questions or need support? Connect with Mike for personalized assistance.
Share Your Experience
Found our series helpful? Share it with your network and help others benefit too!
Leave a Reply
You must be logged in to post a comment.