Being able to zoom in to your drawing means that you can work with greater accuracy, whereas zooming out enables you to gain an overall perspective of the drawing.
As you work with more detailed Visio drawings, you will find that you frequently need to pan—move left-right and up-down—within the drawing window.
Both, zooming in and out and panning, can be accomplished using a variety of techniques, some of which rely on your mouse, some that use a special Pan & Zoom window, and others that use keyboard shortcuts. In this article, you will learn technique to pan and zoom your drawing using mouse wheel.
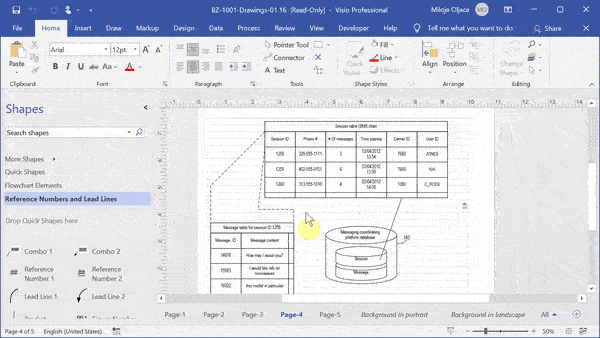
Concise Step-by-Step Instructions
- Zoom In/Out
- To Zoom In: Hover over the desired area, hold the Ctrl key, and roll the wheel forward.
- To Zoom Out: Hover over the area, hold the Ctrl key, and roll the wheel backward.
- Pan (Move) Your View
- To Pan Down: Roll the wheel backward.
- To Pan Up: Roll the wheel forward.
- To Pan Right: Hold the Shift key and roll the wheel backward.
- To Pan Left: Hold the Shift key and roll the wheel forward.
- Tips for Best Practices
- Center your mouse over the area of interest for precise zooming.
- Use panning in combination with zooming to navigate large or complex diagrams efficiently.
- Practice these techniques to develop muscle memory for quicker navigation.
Try This Yourself:
Prerequisite for the Exercise
Before starting this exercise, please follow these steps:
- Download the File: Fill out the form below to get the Visio-How-Tos—Zooming-And-Panning-Exercise.vsdx file.
Download Form
- Open the File: After downloading, open the file to begin the exercise.
Exercise Steps
1. Center the Zoom Action: Position the pointer as indicated by the  to set the center point for zooming.
to set the center point for zooming.
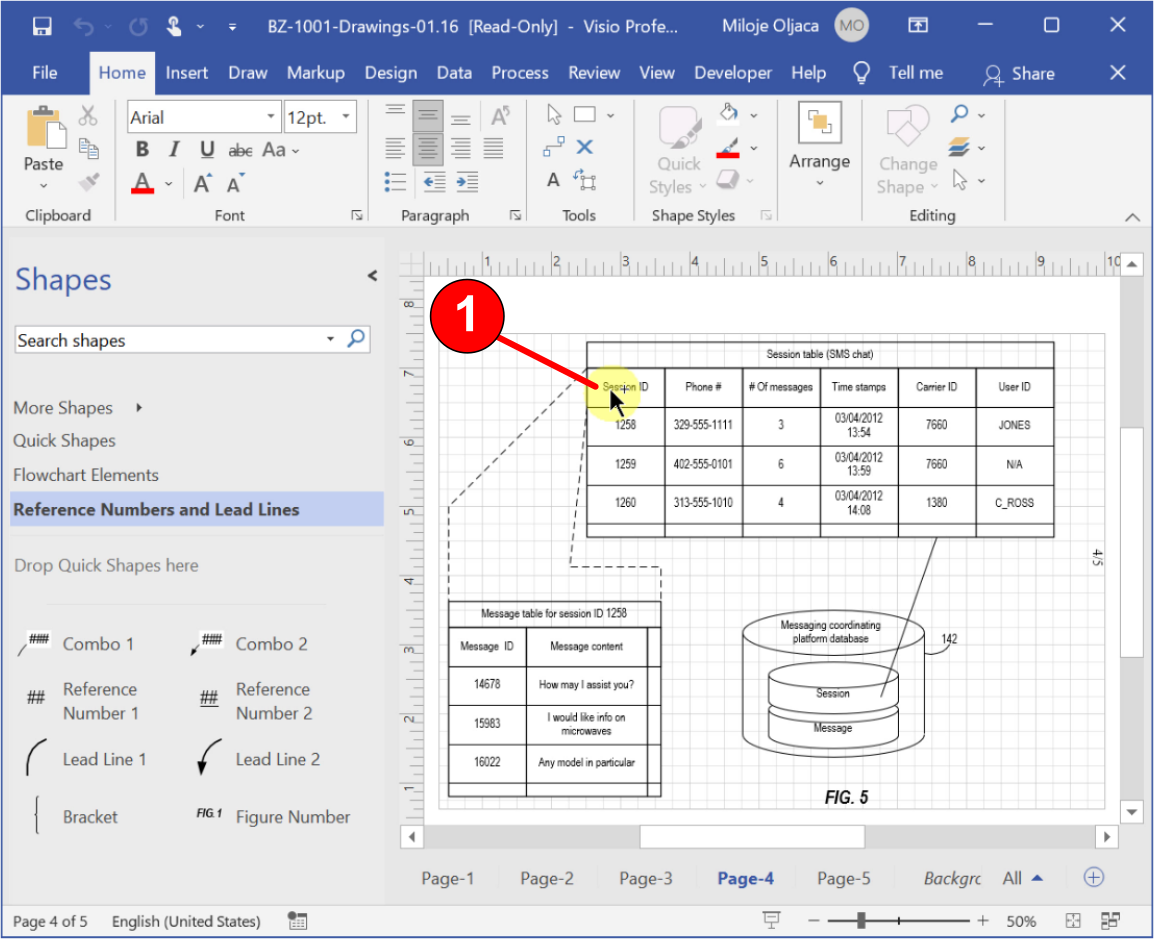
2. Zoom In: Hold down the Ctrl key and roll the mouse wheel forward to zoom in.
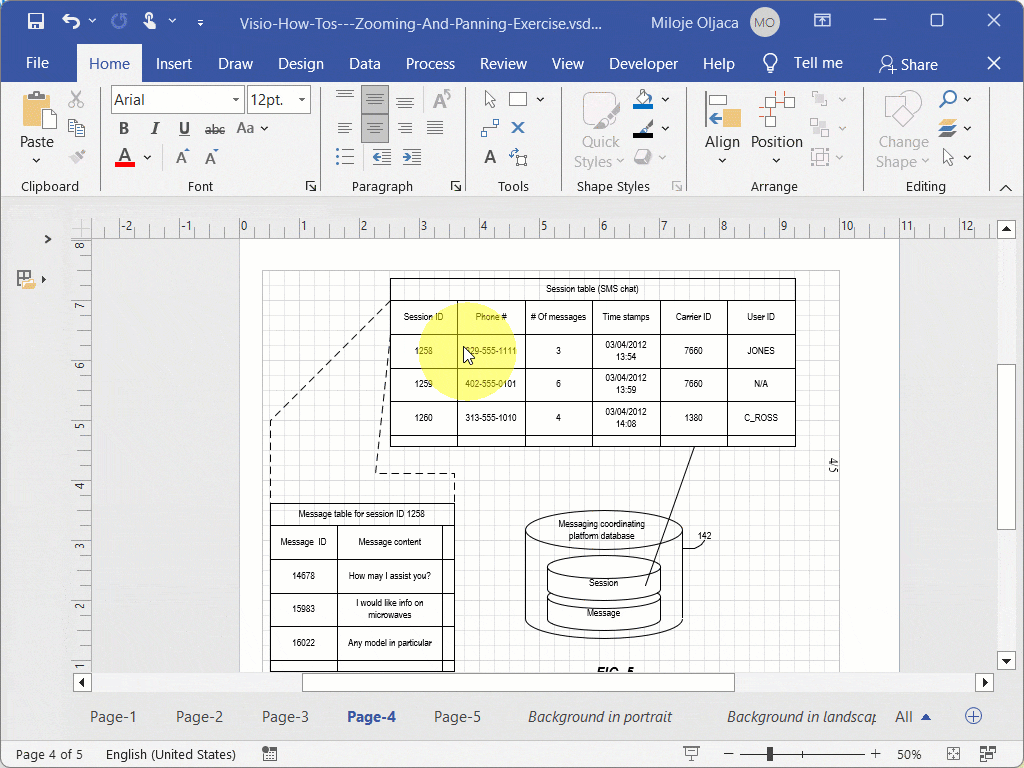
3. Pan Down: Release the Ctrl key and roll the mouse wheel backward to pan down.
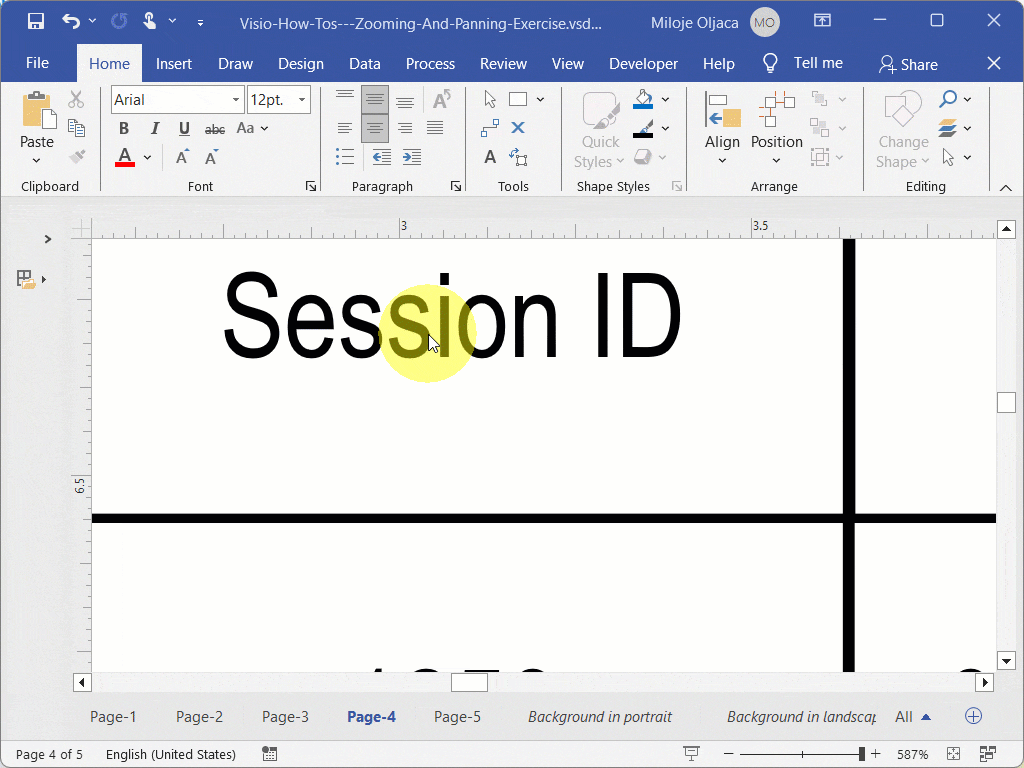
4. Pan Right: Hold down the Shift key and roll the mouse wheel backward to pan to the right.
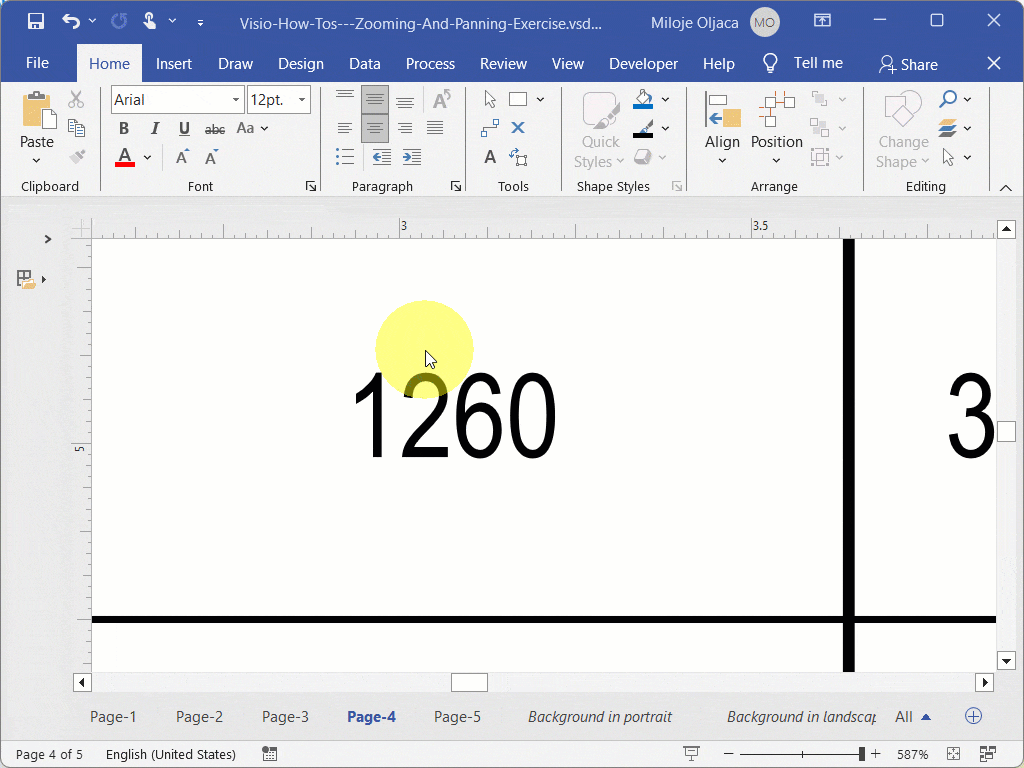
5. Pan Up: Roll the mouse wheel forward to pan up.
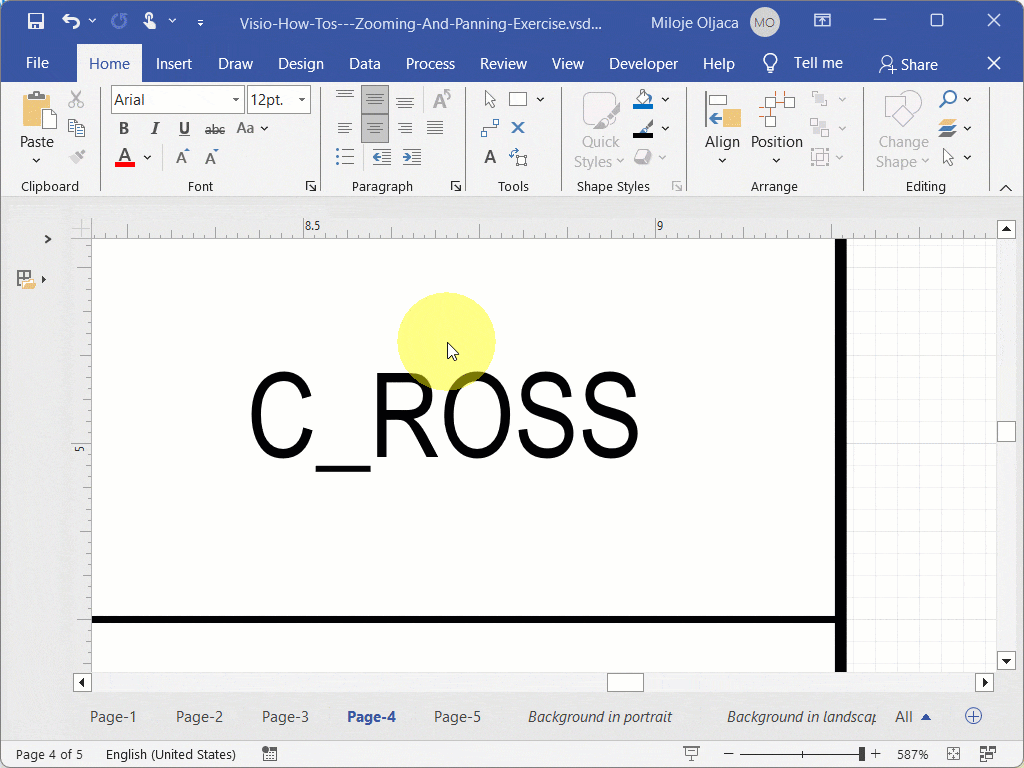
6. Pan Left: Hold down the Shift key and roll the mouse wheel forward to pan to the right.
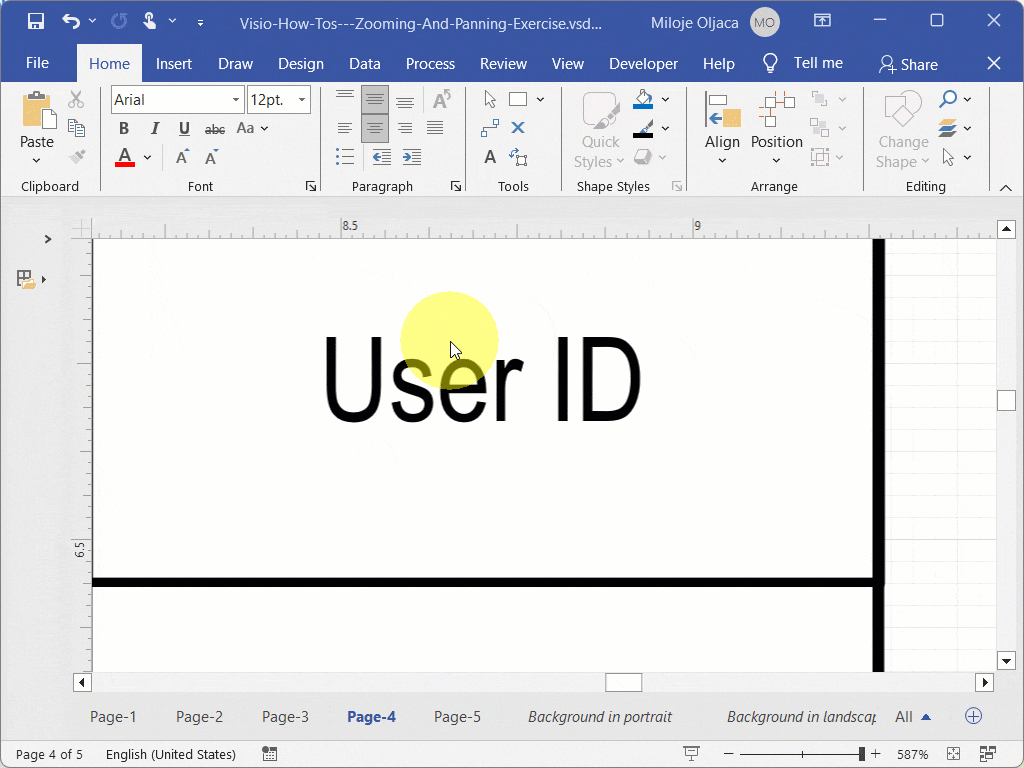
7. Zoom Out: Hold down the Ctrl key and roll the mouse wheel backward to zoom out.
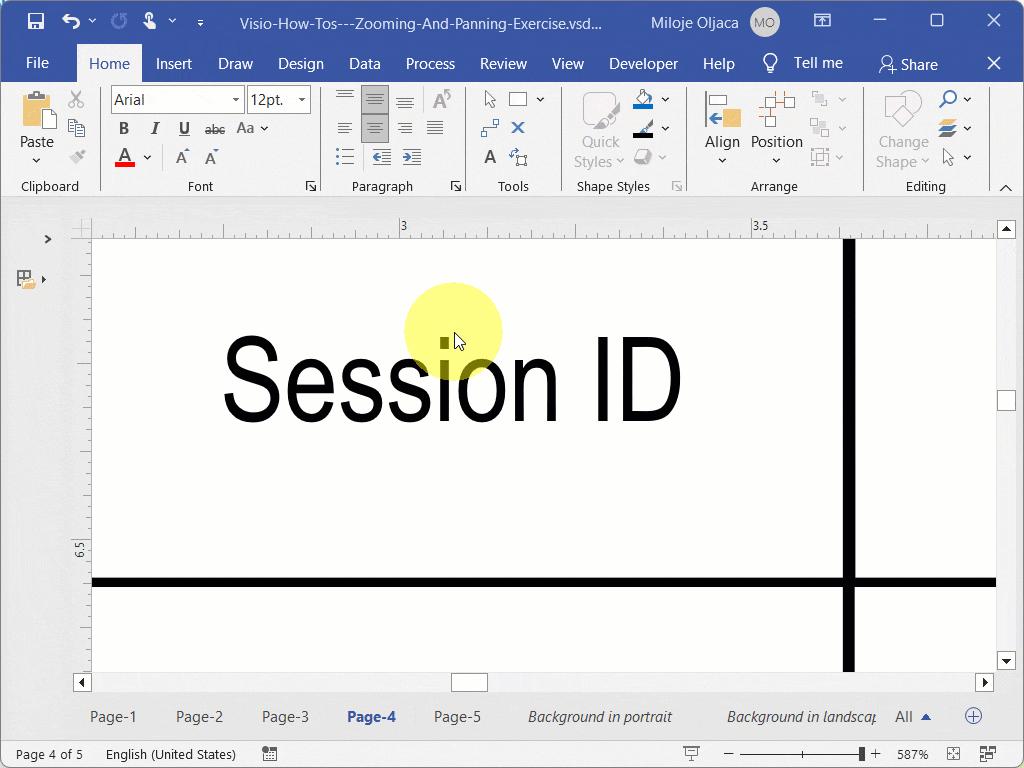
Recommended Training Series
- Visio for IP Professionals: Join our “Visio for IP Professionals” training series to master the art of creating precise patent drawings with Microsoft Visio, enhancing your efficiency and expertise in the IP field.
Recommended Webinars
Further explore the topics covered in this article by attending our webinars. These sessions offer additional insights and the opportunity to ask questions and interact with experts in Visio for patent practice.
- Introduction to Visio for IP Practitioners: Dive into the world of Visio with our webinars tailored for IP practitioners, offering a comprehensive introduction to utilizing this powerful tool for patent drawings.
- Basic Visio Skills for IP Professionals: Discover the fundamentals of Microsoft Visio in our webinar tailored for IP professionals, covering basic skills to streamline your patent drawing process.
- Basic Visio Use Cases Demonstration: Explore practical applications of Microsoft Visio in our webinar, demonstrating basic use cases to improve your patent drawing efficiency and effectiveness.
- Visio Q&A Fridays: Join our “Visio Q&A Fridays” webinar series to get expert answers to your questions and enhance your proficiency in using Visio for IP-related work.
Provide Feedback
We value your feedback! Let us know how we can improve or what topics you’d like to see next.
Connect with Mike
Have questions or need support? Connect with Mike for personalized assistance.
Share Your Experience
Found our series helpful? Share it with your network and help others benefit too!
Leave a Reply
You must be logged in to post a comment.