In Visio, creating a multi-page document helps organize different figures of a patent drawing. To insert a new page with a specific orientation:
- Select an existing page with the desired orientation.
- Use the shortcut menu or the ‘+’ Insert Page tool to add a new page. The new page will inherit the characteristics of the selected page, including page type, background settings, page margins, and page size, which are essential for compliance with patent office requirements.
To rename a page, right-click on the page tab and choose ‘Rename’ or double-click on the tab and enter the new name. To reorder pages, drag the page tabs to the desired position or use the ‘Reorder Pages’ option from the shortcut menu to move pages up or down in the list.
Try This Yourself:
Prerequisite for the Exercise
Before starting this exercise, please follow these steps:
- Download the File: Fill out the form below to get the Visio-How-Tos—Working-with-Pages.vsdx file.
Download Form
- Open the File: After downloading, open the file to begin the exercise.
Exercise Steps
1. Insert a New Portrait Page via Shortcut Menu:
- Start from an existing portrait page if you’re using IP DaVinci’s custom Drawing Template.
- Right-click the page tab and choose “Insert Page” from the shortcut menu.
- The new page will inherit all properties, including page type and background, from the selected page.
- Click “OK” to add the new portrait page.
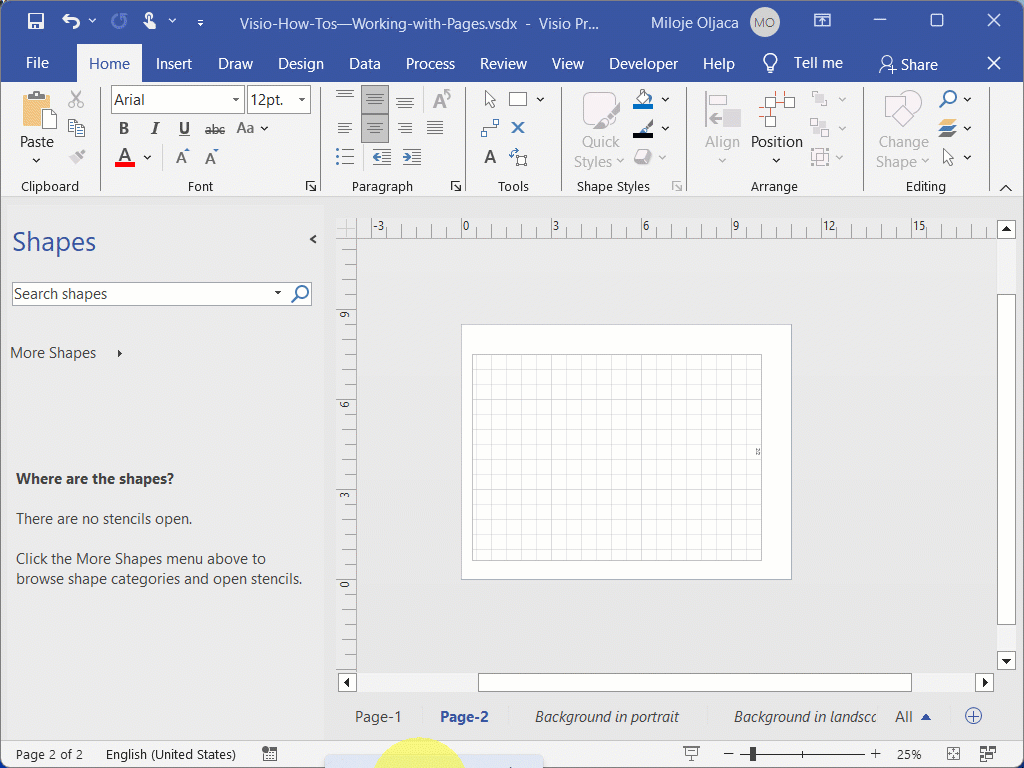
2. Insert a New Landscape Page via Shortcut Menu:
- Start from an existing landscape page if you’re using IP DaVinci’s custom Drawing Template.
- Right-click the page tab and choose “Insert Page” from the shortcut menu.
- The new page will inherit all properties, including page type and background, from the selected page.
- Click “OK” to add the new landscape page.
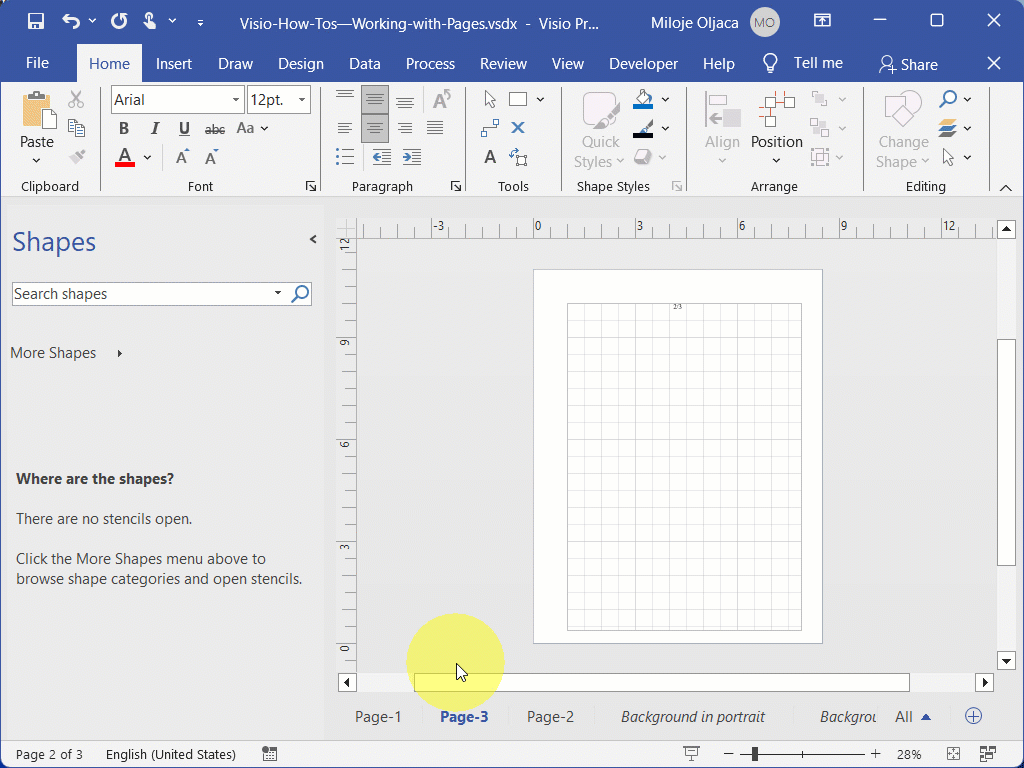
3. Insert a New Portrait Page via Insert Page Tool
- Select an existing portrait page to ensure the new page inherits the correct orientation and properties.
- Click the ‘+’ (Insert Page) tool located at the bottom of the page tabs.
- A new portrait page will be added as the last page in the document, inheriting all properties from the selected page.
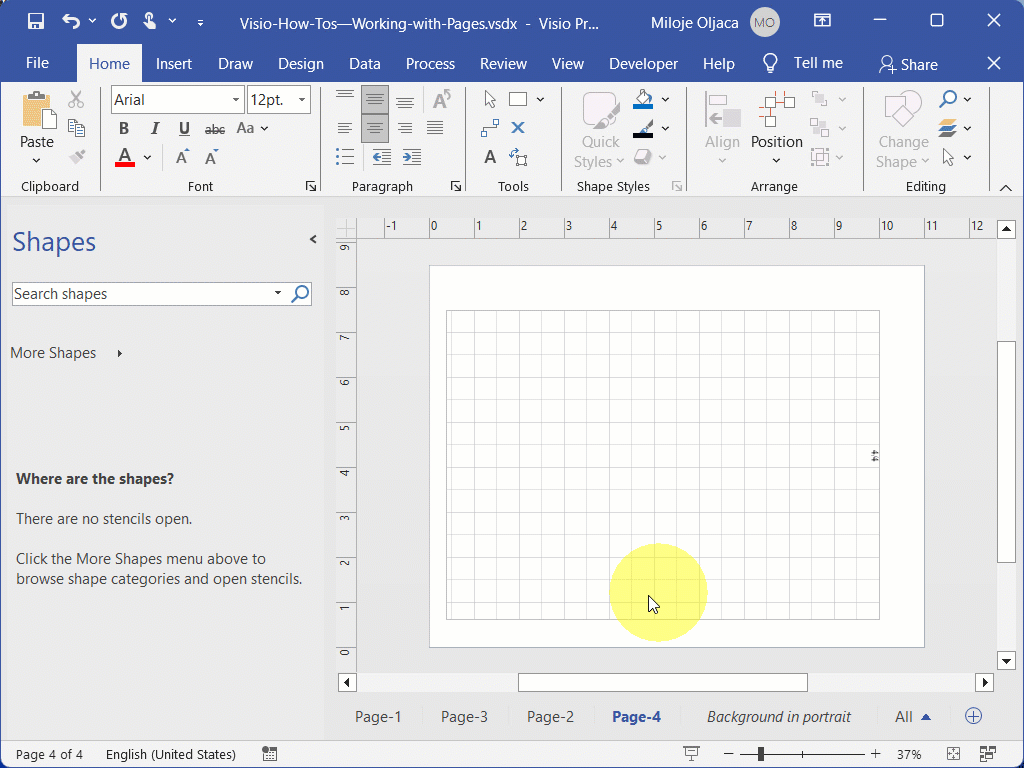
4. Insert a New Landscape Page via Insert Page Tool:
- Select an existing landscape page to ensure the new page inherits the correct orientation and properties.
- Click the ‘+’ (Insert Page) tool located at the bottom of the page tabs.
- A new landscape page will be added as the last page in the document, inheriting all properties from the selected page.
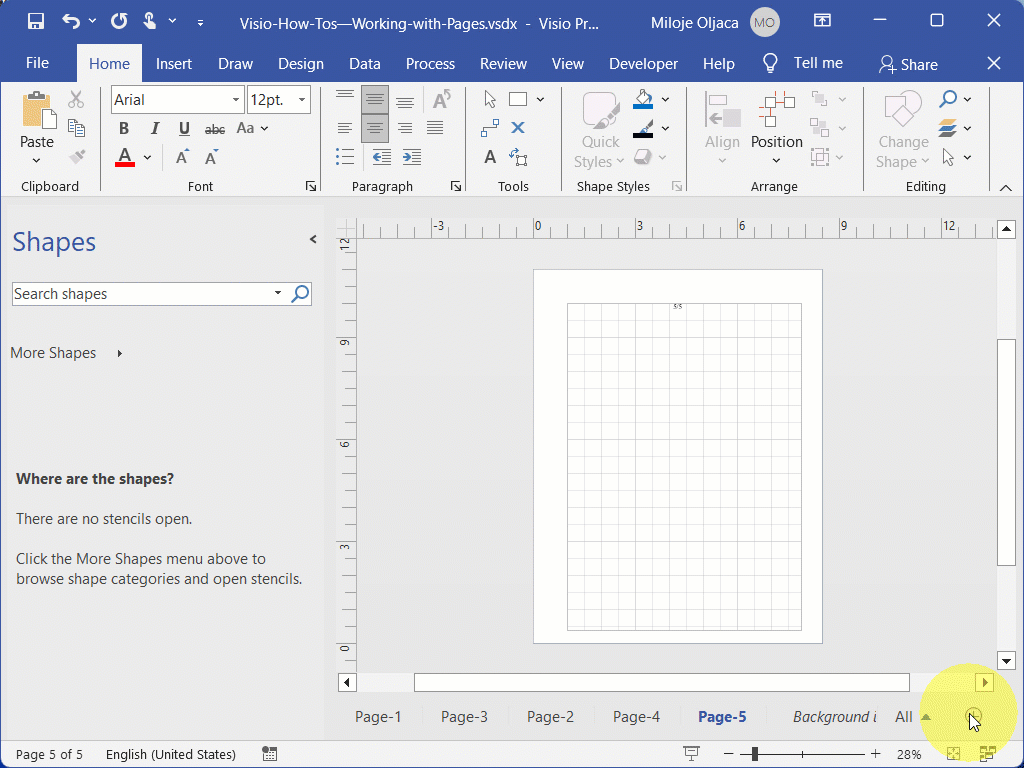
5. Rename the Last Page via Right-Click Menu:
- Navigate to the last page of your document by clicking on the rightmost page tab.
- Right-click on the page tab and select “Rename” from the shortcut menu.
- Type “Last” in the text field and press Enter or click outside the field to confirm the new name.
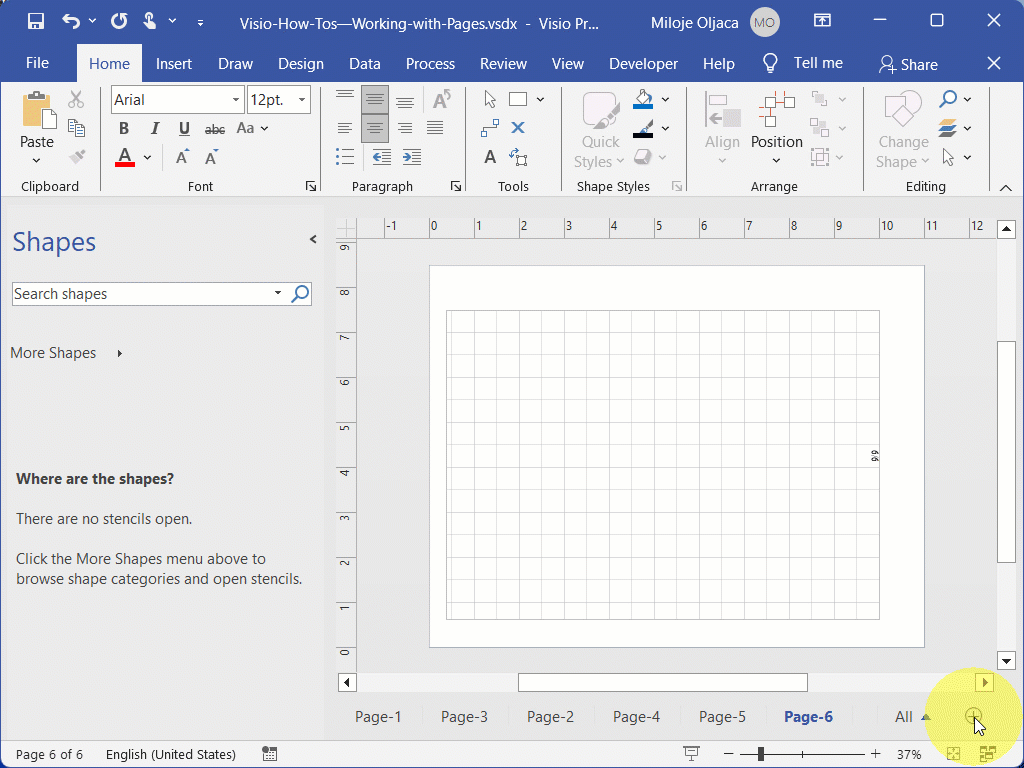
6. Rename the First Page via Double-Clicking:
- Navigate to the first page of your document by clicking on the leftmost page tab.
- Double-click on the page tab to activate the text field for renaming.
- Type “First” in the text field and press Enter or click outside the field to confirm the new name.
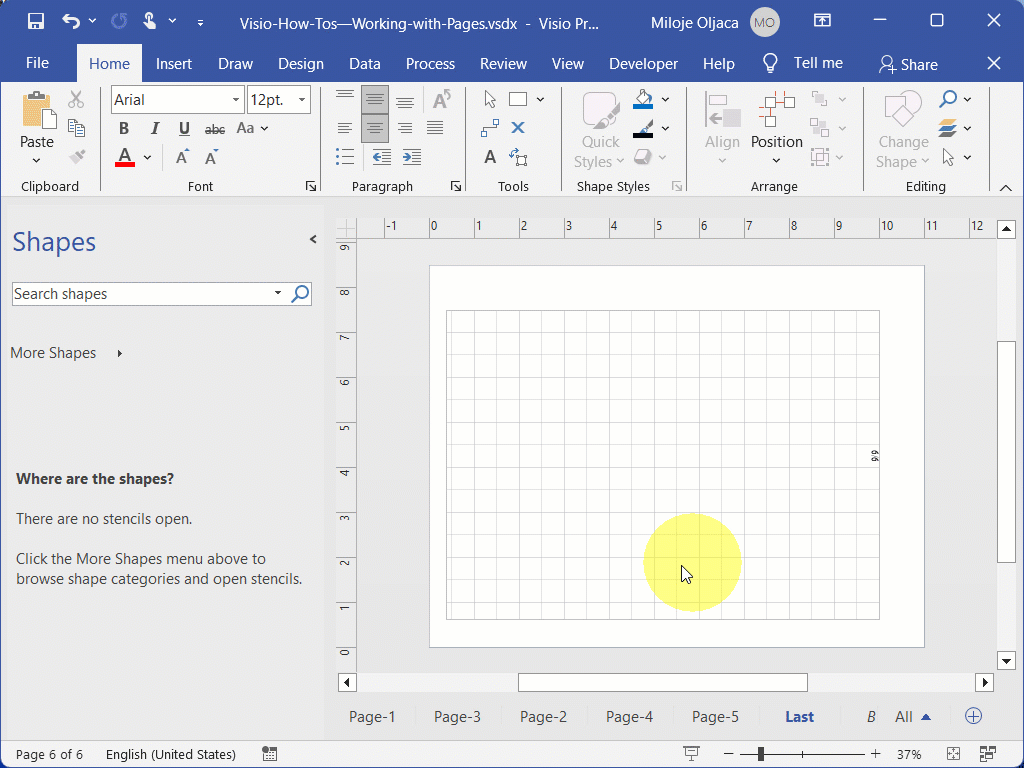
7. Reorder Pages via Right-Click Menu:
- Right-click on the page tab named “Last” and select “Reorder Pages” from the shortcut menu.
- In the Reorder Pages dialog box, select the “Last” page and use the “Move Up” button to move it to the top of the list, making it the first page.
- Next, select the page named “First” and use the “Move Down” button to move it to the bottom of the list, making it the last page.
- Click “OK” to confirm the new page order.
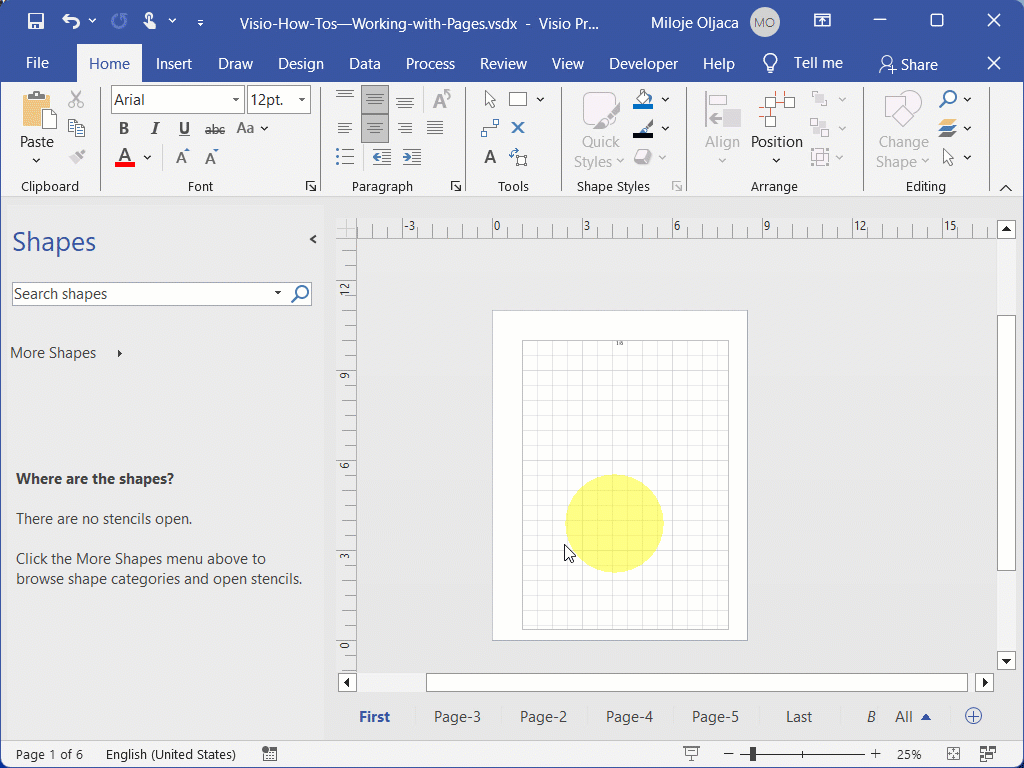
Recommended Training Series
- Visio for IP Professionals: Join our “Visio for IP Professionals” training series to master the art of creating precise patent drawings with Microsoft Visio, enhancing your efficiency and expertise in the IP field.
Recommended Webinars
Further explore the topics covered in this article by attending our webinars. These sessions offer additional insights and the opportunity to ask questions and interact with experts in Visio for patent practice.
- Introduction to Visio for IP Practitioners: Dive into the world of Visio with our webinars tailored for IP practitioners, offering a comprehensive introduction to utilizing this powerful tool for patent drawings.
- Basic Visio Skills for IP Professionals: Discover the fundamentals of Microsoft Visio in our webinar tailored for IP professionals, covering basic skills to streamline your patent drawing process.
- Basic Visio Use Cases Demonstration: Explore practical applications of Microsoft Visio in our webinar, demonstrating basic use cases to improve your patent drawing efficiency and effectiveness.
- Visio Q&A Fridays: Join our “Visio Q&A Fridays” webinar series to get expert answers to your questions and enhance your proficiency in using Visio for IP-related work.
Provide Feedback
We value your feedback! Let us know how we can improve or what topics you’d like to see next.
Connect with Mike
Have questions or need support? Connect with Mike for personalized assistance.
Share Your Experience
Found our series helpful? Share it with your network and help others benefit too!
Leave a Reply
You must be logged in to post a comment.