Speed up your patent drafting process with Visio by learning to add reference numbers and lead lines efficiently. This video demonstrates techniques to perform this common task up to 10 times faster, saving time and effort for patent professionals.
Key Takeaways
- Adding Reference Numbers and Lead Lines: To add a reference number and lead line to a drawing, drag and drop the combo shape from the custom stencil we provide into your drawing and add the reference number.
- Adding Figure Numbers: Drag and drop the figure number shape from the stencil into your drawing.
- Join Our Webinars: Register for our free webinars to deepen your Visio knowledge and connect with the community.
Try This Yourself:
Prerequisite for the Exercise
Before starting this exercise, please follow these steps:
- Download the File: Fill out the form below to get the Visio-How-Tos–Working-with-Reference-Numbers-and-Lead-Lines.vsdx and IP-DaVinci-Stencil–Basic-Reference-Numbers-and-Lead-Lines.vssx files.
Download Form
- Open the File: After downloading, open the file to begin the exercise.
Exercise Steps
1. Open the Stencil:
- Inside the Visio file, go to the ‘Shapes’ window, then navigate to ‘More Shapes’ > ‘Open Stencil’.
- Select the ‘IP-DaVinci-Stencil–Basic-Reference-Numbers-and-Lead-Lines.vssx’ file to access the premade shapes for the exercise.
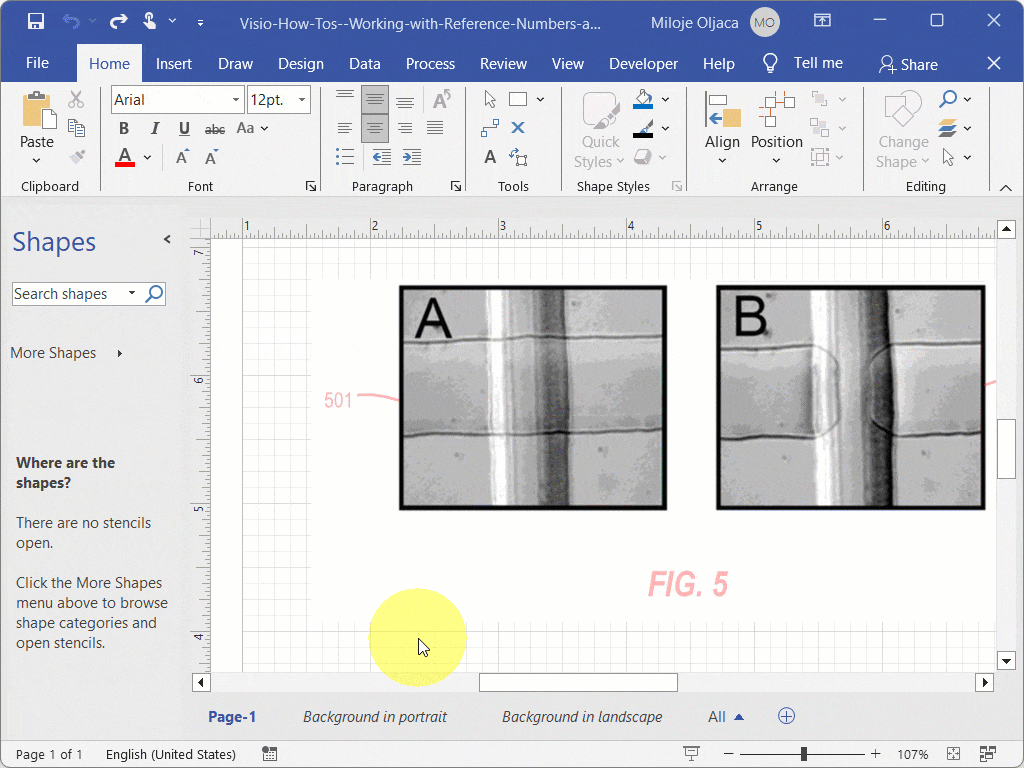
2. Drag-and-Drop the Combo Lead Line Shape:
- Hover over the ‘Combo Lead Line’ shape in the ‘IP-DaVinci-Stencil–Basic-Reference-Numbers-and-Lead-Lines’ stencil within the ‘Shapes’ window.
- Press and hold the left mouse button, then drag the ‘Combo Lead Line’ shape from the stencil and drop it onto the canvas, positioning it on top of the first reference number in the image.
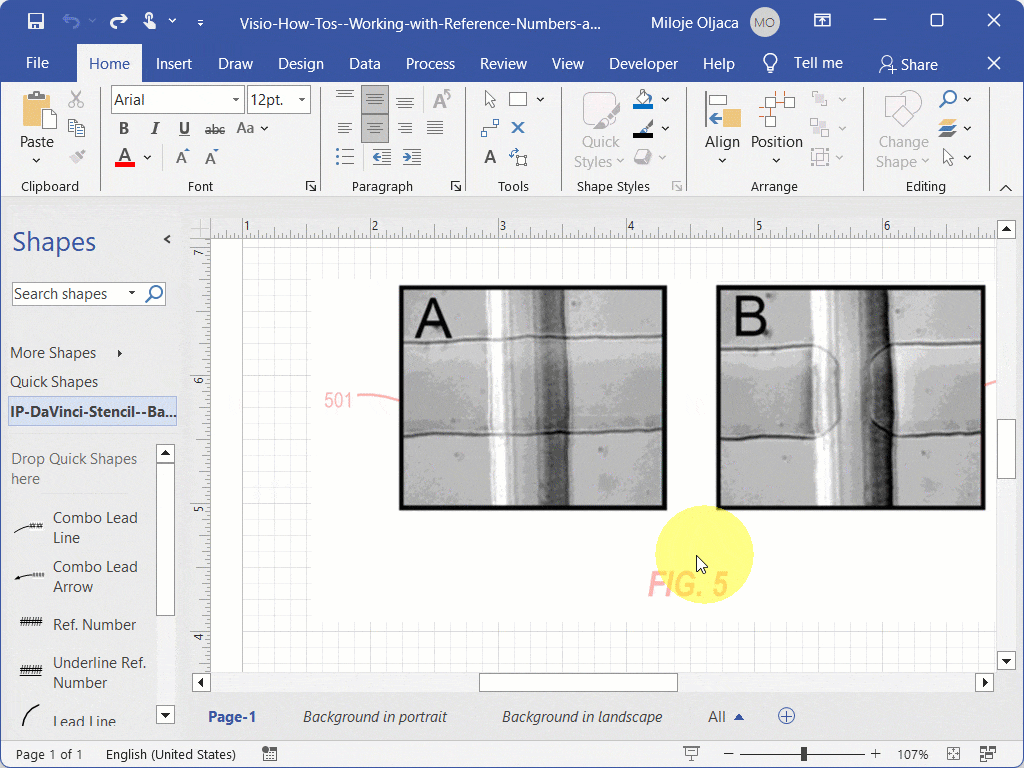
3. Adjust the Lead Line End:
- If the ‘Combo Lead Line’ shape is not already selected, click on it to select it.
- Hover over the white endpoint of the lead line until the pointer appears as a four-headed arrow.
- Press and hold the left mouse button, then drag the endpoint to the left until it touches the left edge of the image, as shown.
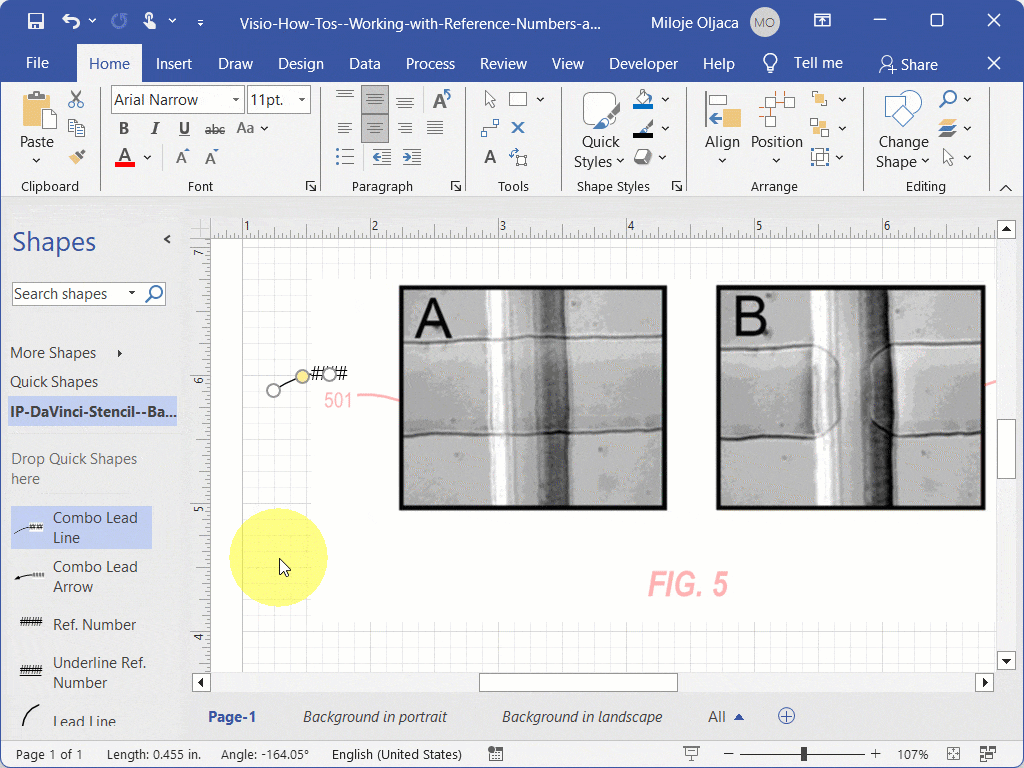
4. Adjust the Reference Number Position:
- Hover over the white point next to the reference number until the pointer appears as a four-headed arrow.
- Press and hold the left mouse button, then drag the point until the reference number is positioned on top of the corresponding reference number on the image, as shown.
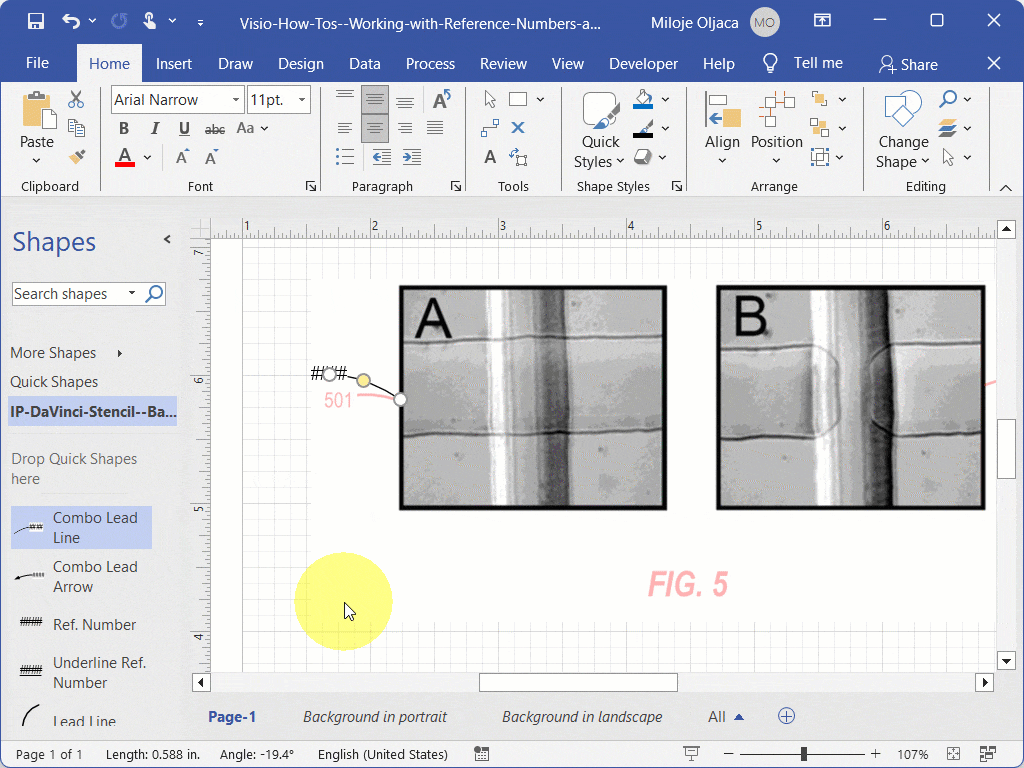
5. Adjust the Shape of the Lead Line:
- Hover over the middle yellow point of the lead line until the pointer appears as a four-headed arrow.
- Press and hold the left mouse button, then drag the point until the lead line is shaped and positioned as needed or as shown in the example.
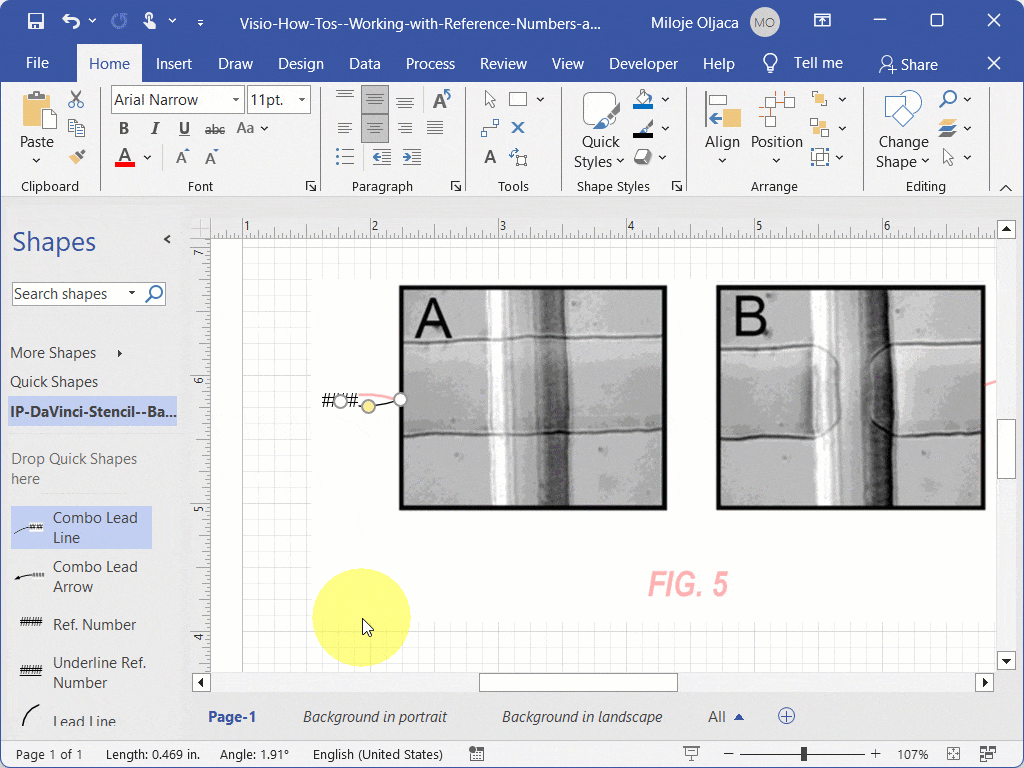
6. Adjust the Reference Number Text:
- If the ‘Combo Lead Line’ shape is not already selected, click on it to select it.
- Start typing to replace the original placeholder text (####) with the new reference number.
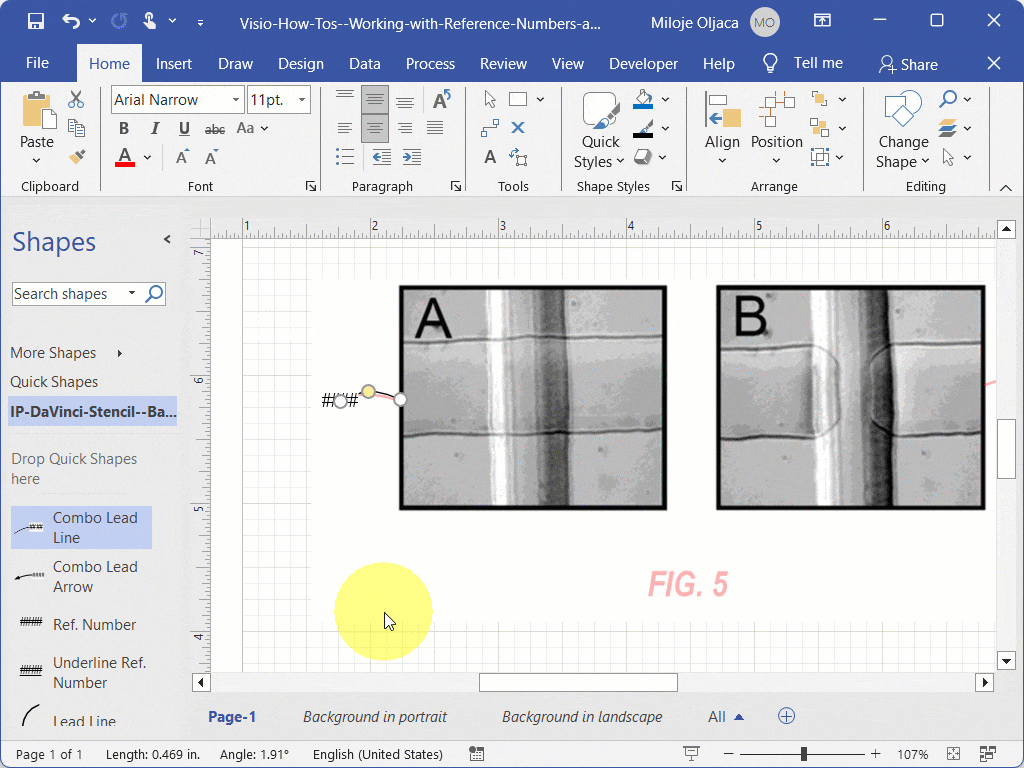
7. Move the ‘Combo Lead Line’ Shape:
- If the ‘Combo Lead Line’ shape is not selected:
- Hover over the shape until the pointer appears as a four-headed arrow.
- Press and hold the left mouse button, then drag the shape to a new position on the canvas.
- If the shape is already selected:
- Ensure that your cursor is not pointing on any of the two white points or the yellow point of the shape.
- Press and hold the left mouse button, then drag the shape to a new position on the canvas as needed.
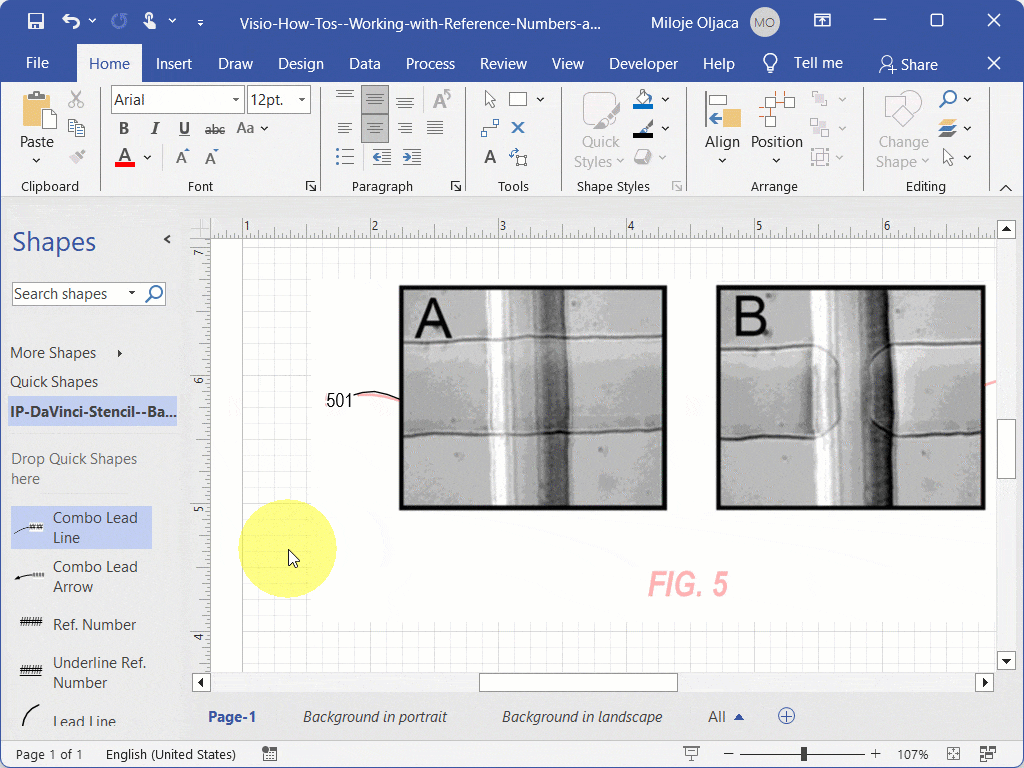
8. Add a Figure Number:
- Drag and drop the figure number shape from the stencil onto the canvas.
- Double-click the figure number shape to select all the text.
- Click one more time at the end of the text to position your cursor at the end.
- Press the Backspace button on your keyboard to delete the original placeholder figure number (1).
- Type the new figure number as needed.
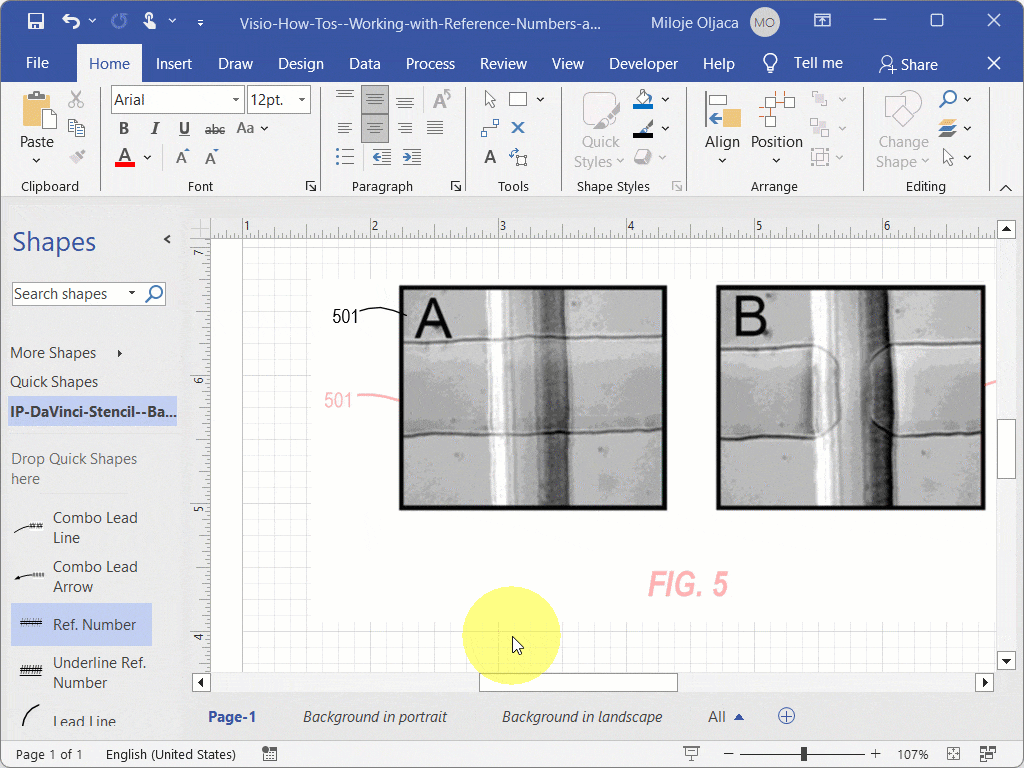
Recommended Reading
Dive into our hands-on exercise to apply what you’ve learned. Access the written instructions, download the practice file, and watch the video demonstration to enhance your Visio skills.
- Working with Reference Numbers and Lead Lines: Master the use of reference numbers and lead lines in Microsoft Visio to enhance the clarity and detail of your patent illustrations with our step-by-step tutorial.
Recommended Webinars
Further explore the topics covered in this article by attending our webinars. These sessions offer additional insights and the opportunity to ask questions and interact with experts in Visio for patent practice.
- Basic Visio Use Cases Demonstration: Explore practical applications of Microsoft Visio in our webinar, demonstrating basic use cases to improve your patent drawing efficiency and effectiveness.
- Visio Q&A Fridays: Join our “Visio Q&A Fridays” webinar series to get expert answers to your questions and enhance your proficiency in using Visio for IP-related work.
Provide Feedback
We value your feedback! Let us know how we can improve or what topics you’d like to see next.
Connect with Mike
Have questions or need support? Connect with Mike for personalized assistance.
Share Your Experience
Found our series helpful? Share it with your network and help others benefit too!
Leave a Reply
You must be logged in to post a comment.