Empower yourself with the ability to make small adjustments and revisions directly on existing patent drawings using Visio. This video shows you how to efficiently handle minor changes yourself, eliminating the need for constant back-and-forth communication with your drafter for trivial modifications.
Key Takeaways
- Editing Text: Remember the rule of three clicks:
- Editing Reference Numbers: Click on the reference number and lead line combo shape to type a new number.
- Editing Lead Lines: Click on the end control point of the lead line to adjust its endpoint, and drag the middle control point to adjust the shape of the lead line.
- Moving the Combo: Click on an area of the combo shape that is not one of the three editing points to move the entire combo.
- Editing Connectors: Select the connector to move the editing points or end points to adjust its shape and position.
- Join Our Webinars: Register for our free webinars to deepen your Visio knowledge and connect with the community.
Try This Yourself:
Prerequisite for the Exercise
Before starting this exercise, please follow these steps:
- Download the Files: Fill out the form below to get the Visio-How-Tos–Modifying-Flowchart.vsdx, IP-DaVinci-Stencil–Basic-Reference-Numbers-and-Lead-Lines.vssx, and IP-DaVinci-Stencil–Basic-Flowchart-Elements.vssx files.
Download Form
- Open the File and Stencils: After downloading, open the file and stencil(s) to start the exercise.
Exercise Steps
1. Activate Flowchart Stencil:
- Click on the preloaded IP-DaVinci-Stencil–Basic-Flowchart-Elements.vssx stencil in the Shapes window to view the shapes available for your flowchart.
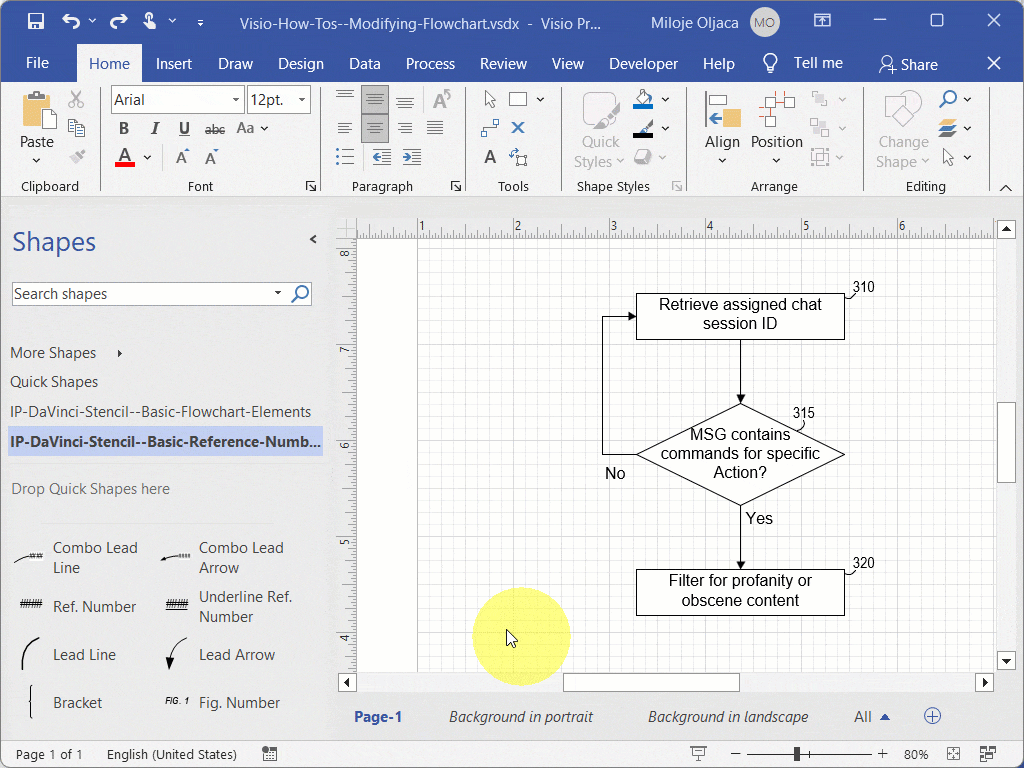
2. Insert a Process Shape Between Connected Shapes:
- Drag-and-drop a Process shape from the stencil onto the top of the right-angled connector. Position it until two green boxes appear around the two endpoints of the connector, indicating the shape is aligned for insertion between the two existing connected shapes. Release the mouse button to place the shape.
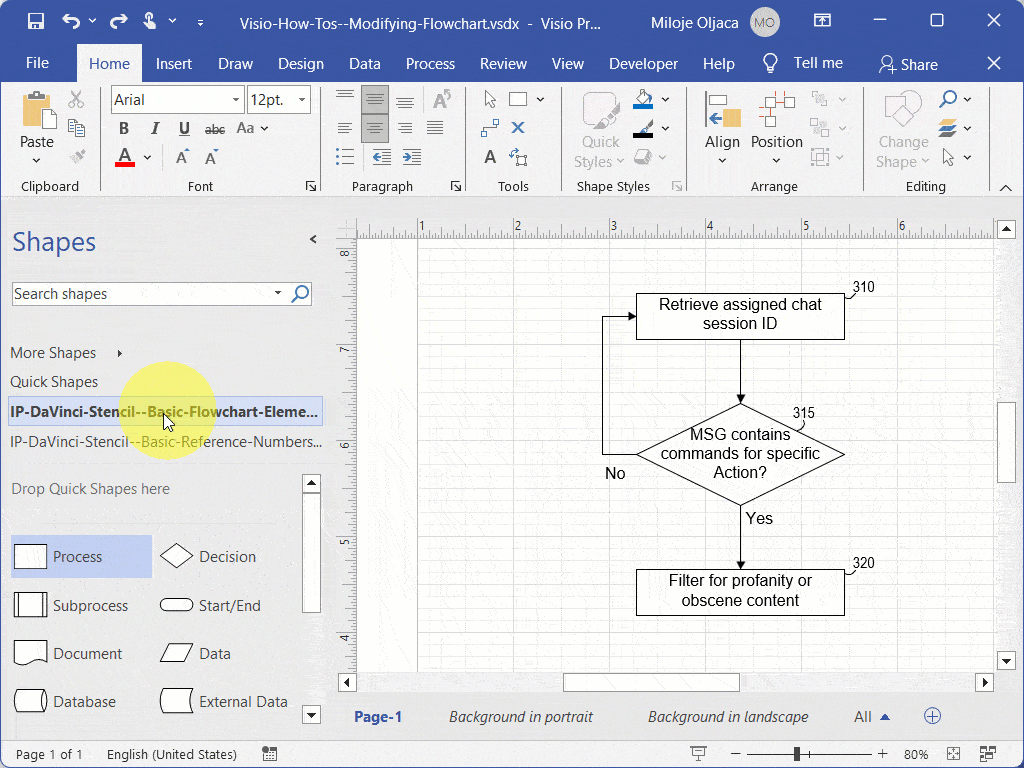
3. Add Text to the Process Shape:
- If the Process shape is not already selected, click on it to select it.
- Begin typing “Insert chat session ID into database” to add text to the shape.
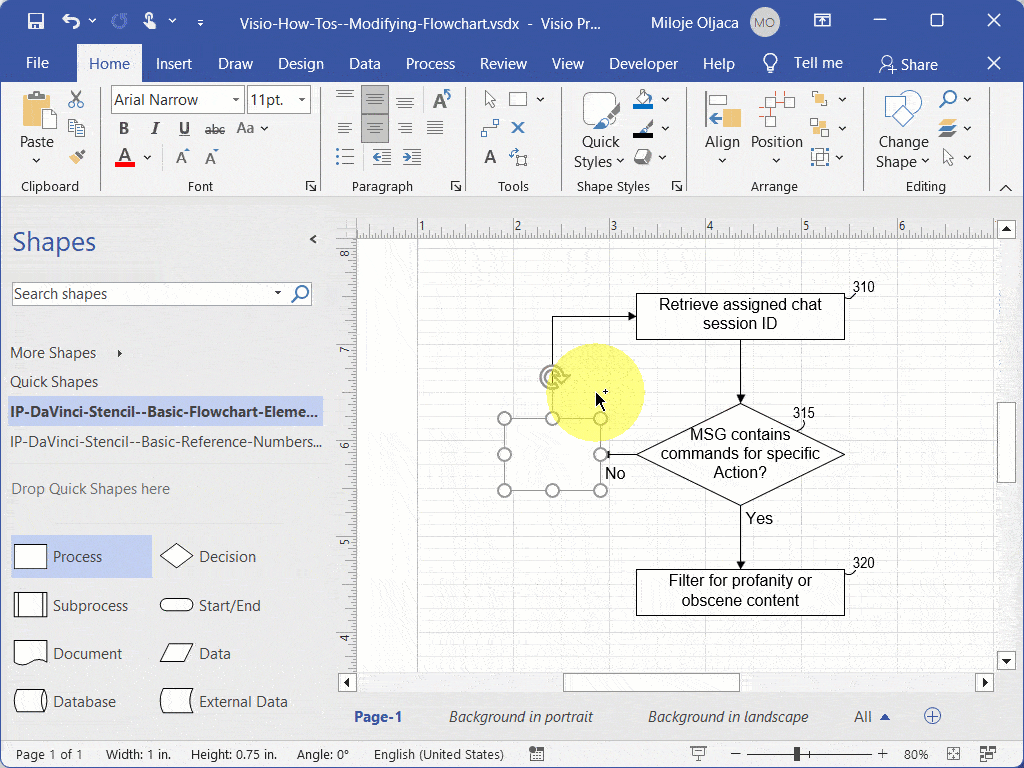
4. Adjust the Position of the Process Shape:
- Select the Process shape, if it’s not already selected.
- Press and hold the left mouse button, then drag the shape up until it’s positioned in the middle of the connector, as shown.
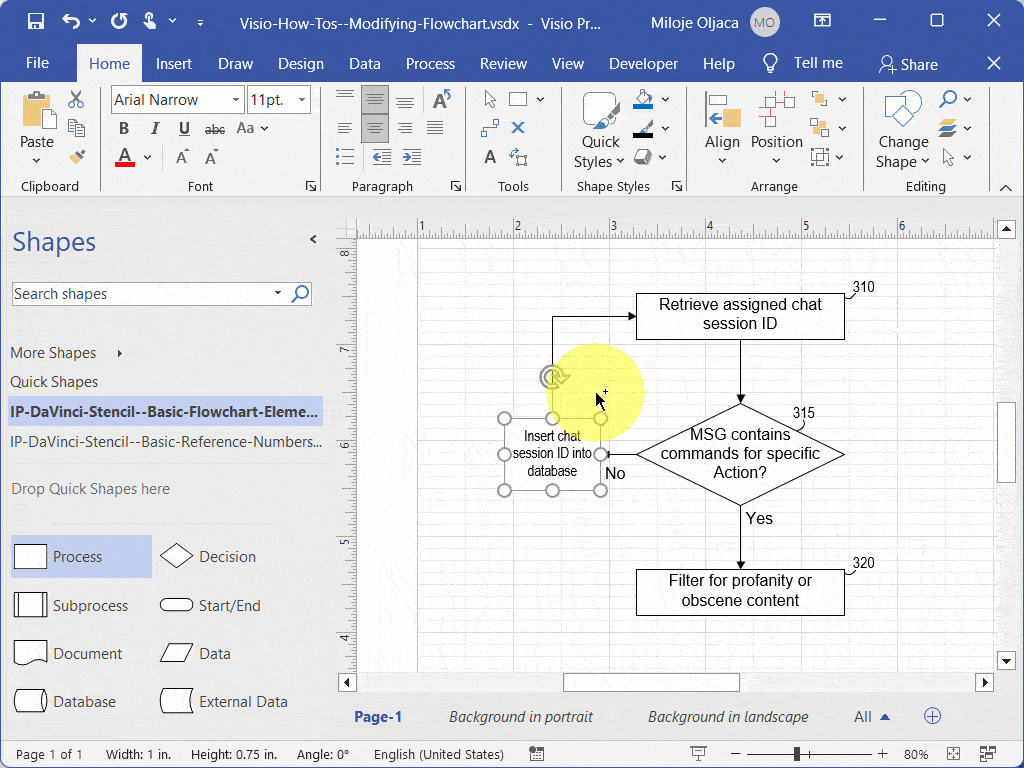
5. Activate the Reference Numbers and Lead Lines Stencil:
- Click on the preloaded IP-DaVinci-Stencil–Basic-Reference-Numbers-and-Lead-Lines.vssx stencil in the Shapes window to view the shapes available for annotating your flowchart.
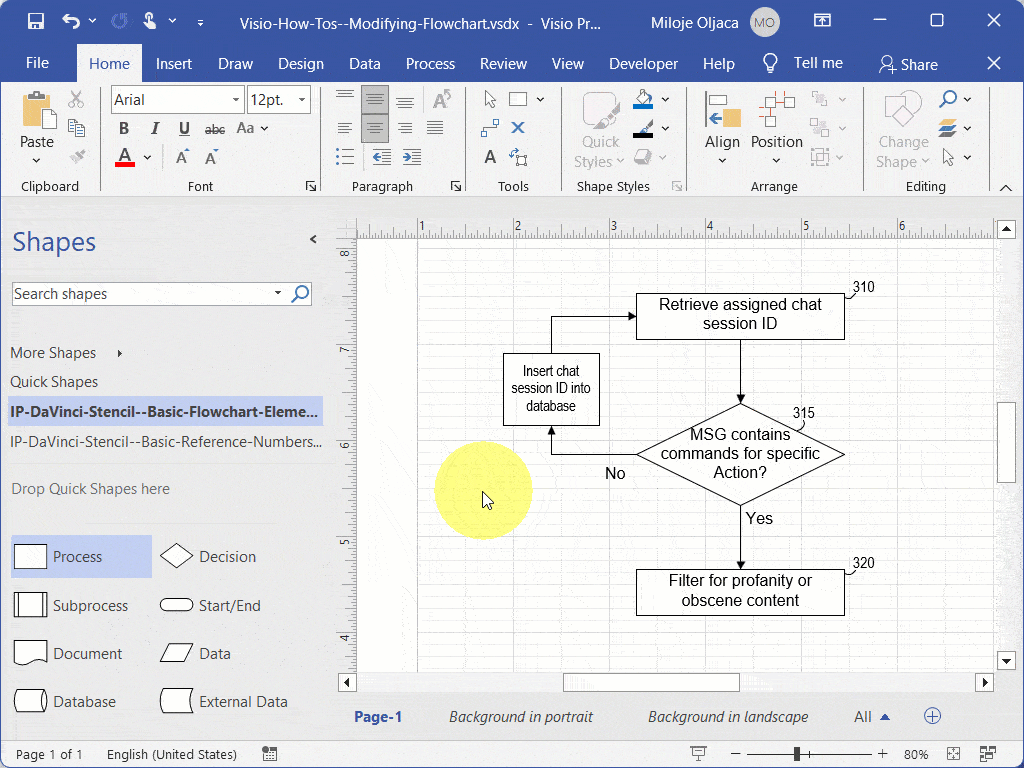
6. Add a Combo Lead Line to the New Process Shape:
- Drag and drop a Combo Lead Line shape from the IP-DaVinci-Stencil–Basic-Reference-Numbers-and-Lead-Lines.vssx stencil next to the new Process shape.
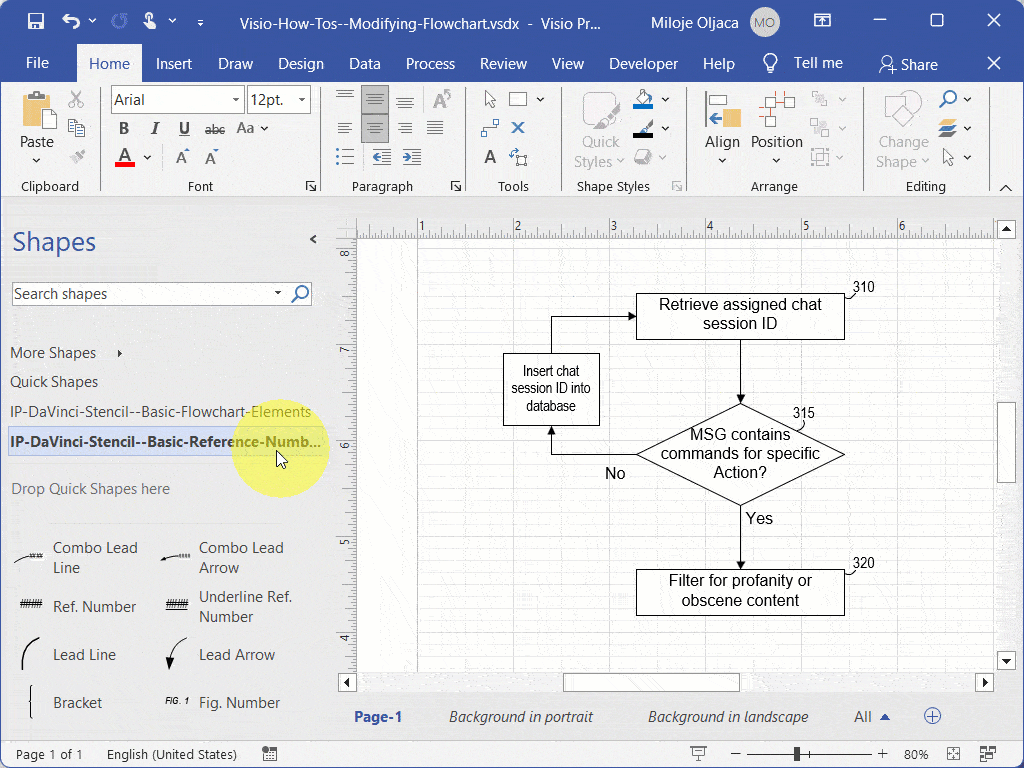
7. Adjust the Lead Line End:
- Drag the white endpoint of the lead line until it touches the Process shape.
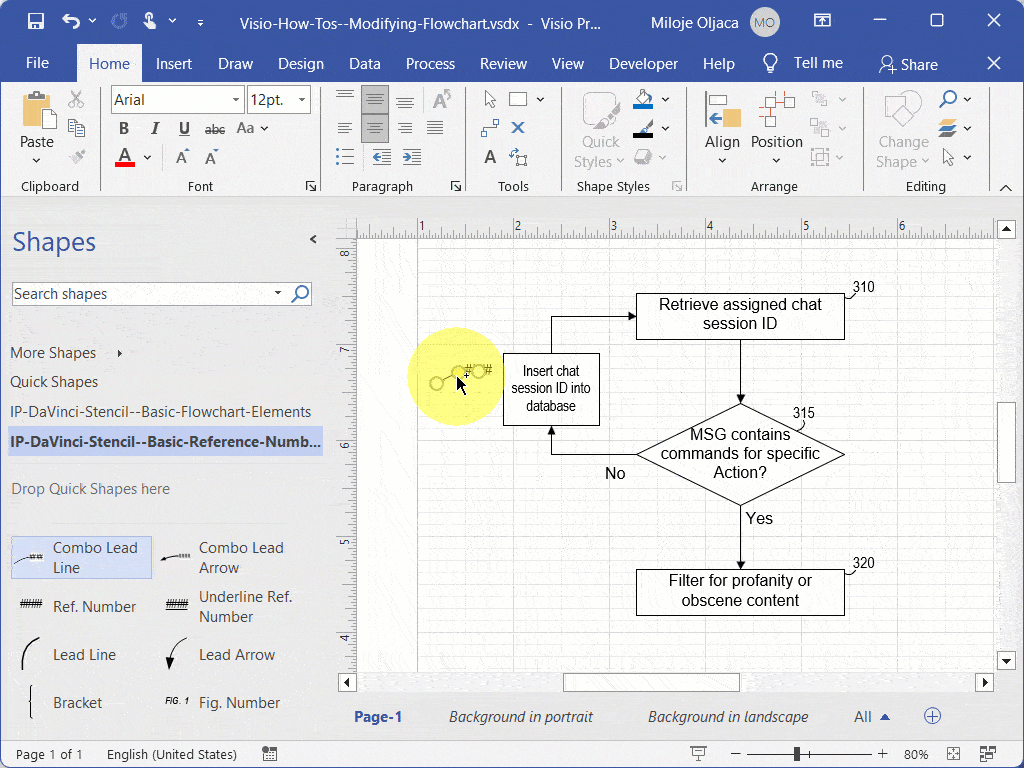
8. Adjust the Lead Line Shape:
- Drag the yellow midpoint of the lead line to adjust its shape as shown.
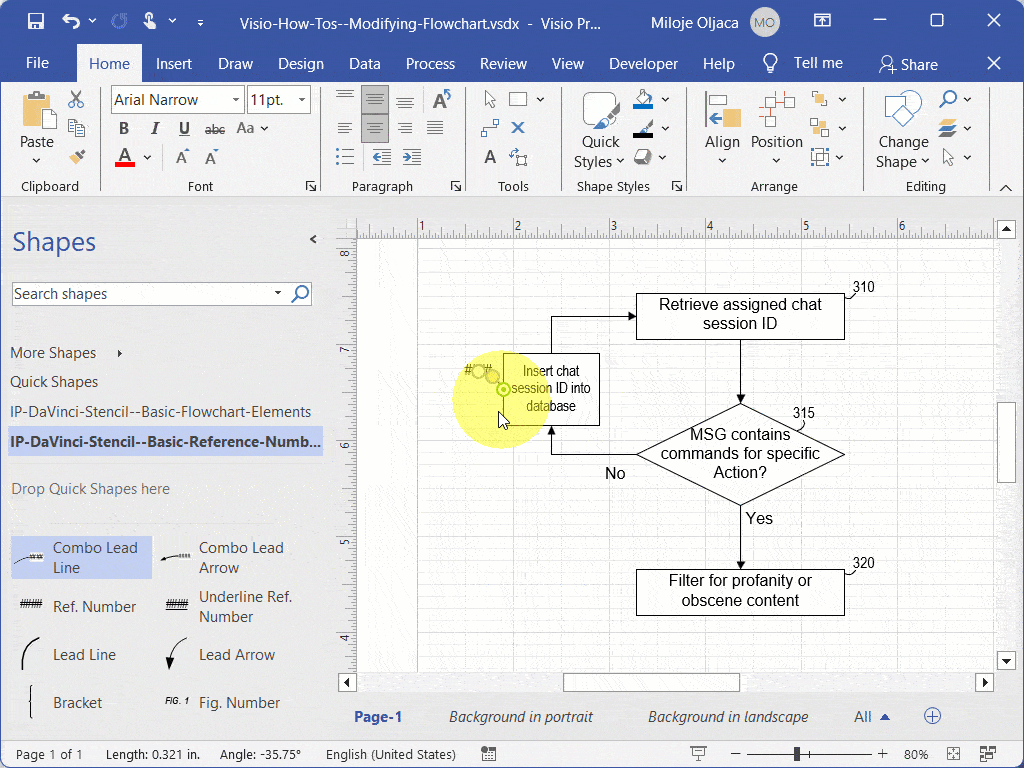
9. Update the Reference Number:
- If the Combo Lead Line shape is selected, simply type “325” to replace the placeholder reference number. If it’s not selected, click on the shape to select it, then type “325.”
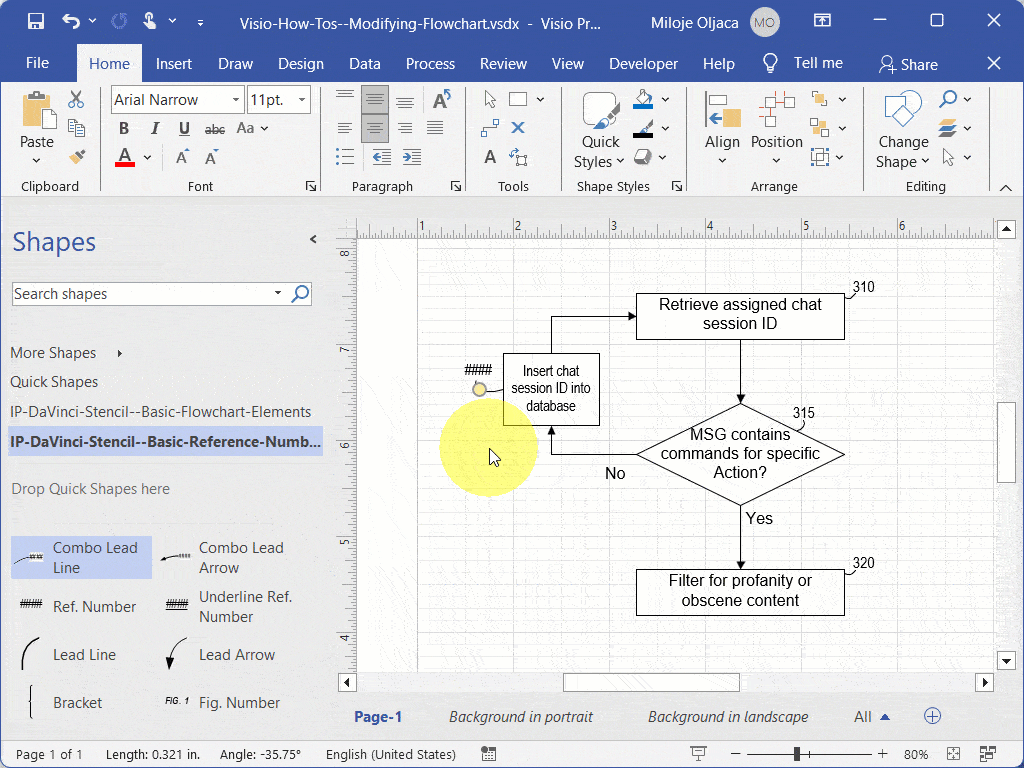
Recommended Reading
Dive into our hands-on exercise to apply what you’ve learned. Access the written instructions, download the practice file, and watch the video demonstration to enhance your Visio skills.
- Modifying Flowchart: Learn how to modify flowcharts in Microsoft Visio with our guide, which covers techniques for adjusting shapes, connections, and layouts to streamline your patent illustrations.
Recommended Webinars
Further explore the topics covered in this article by attending our webinars. These sessions offer additional insights and the opportunity to ask questions and interact with experts in Visio for patent practice.
- Basic Visio Use Cases Demonstration: Explore practical applications of Microsoft Visio in our webinar, demonstrating basic use cases to improve your patent drawing efficiency and effectiveness.
- Visio Q&A Fridays: Join our “Visio Q&A Fridays” webinar series to get expert answers to your questions and enhance your proficiency in using Visio for IP-related work.
Provide Feedback
We value your feedback! Let us know how we can improve or what topics you’d like to see next.
Connect with Mike
Have questions or need support? Connect with Mike for personalized assistance.
Share Your Experience
Found our series helpful? Share it with your network and help others benefit too!
Leave a Reply
You must be logged in to post a comment.